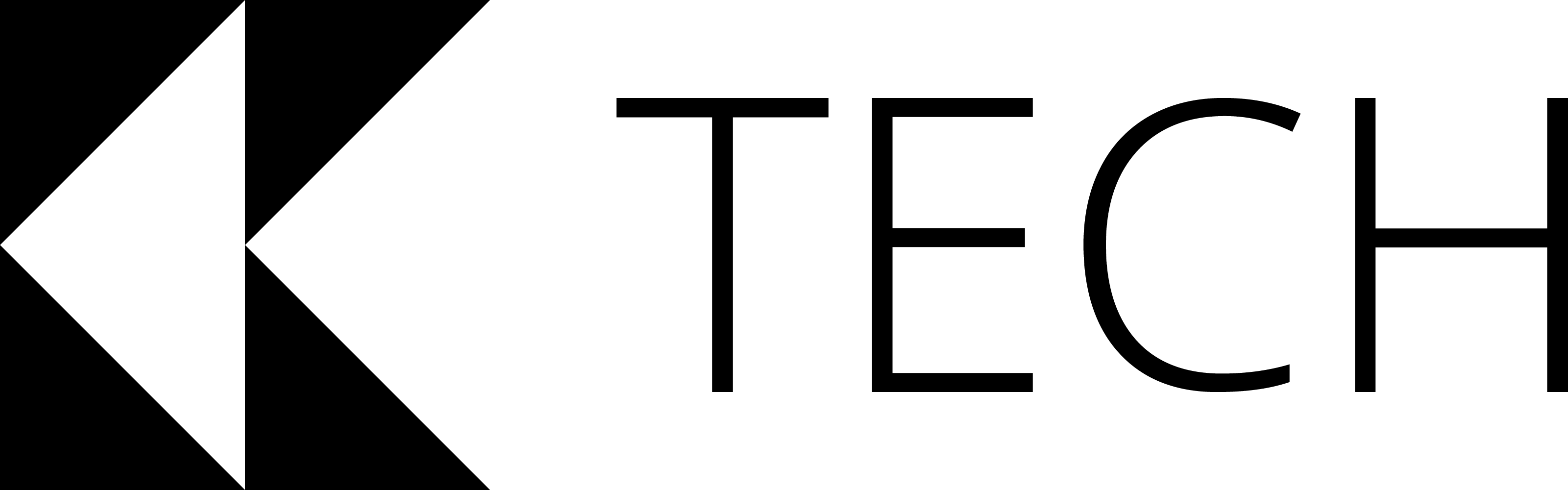ThaioKey Support
ThaioKey is the keyboard designed especially for the use of typing in Thai language by adding more accuracy, convenience, speed and also colorful appearance which comes into themes that you can choose. ThaioKey enables you to type Thai in an easier way, for example, spacing right away after pressing the spacebar, supporting abbreviation, which is suitable to all typing speed.
ThaioKey Language Ability:
- Suggesting correction while you are typing, whether there is any typing misspelled word or misused words.
- Predicting the words you will type right from the first letter you are typing, by memorizing your frequently used words and phrases.
- Searching for the letters that you can type next to end the word you are typing through KeyGuide™.
- Support abbreviations and suggest the correct abbreviation.
- Save the words you like to type by adding into Dictionary.
ThaioKey Keypad:
- Adapting the keyboard version suitable for your usage automatically such as changing the keyboard to ‘Go’ when you are browsing, ‘search’ when you are finding friends on social media, and even changing into number pad when you are about to fill in your credit card number.
- Adding option to hide ฃ and ฅ keys on your iPhone, making it similar to the normal Thai keyboard you are used to.
- Searching for possible letters to end the word you are about to type through KeyGuideTM function.
- Comes with colors and patterns available in more than 300 themes.
- Open Settings
- Tap on General
- Tap on Keyboard
- Tap on Keyboards
- Tap on Add New Keyboard…
- Tap on ThaioKey
- Tap on ThaioKey
- Turn on Allow Full Access
- Tap on Allow
Now you can select the Keyboard by tapping the “Globe” icon until ThaioKey appears.
ThaioKey predicts the next words you are about to type and suggest corrections in which you may have made spelling mistake or misused words.
- Any word that ThaioKey suggests will appear in the three suggestion bars above the keyboard.
- The suggestion bar on your left hand will show the word that you are typing (see more details in “Adding New Words”). The other two bars in the middle and the right will be used for word suggestions (if any are present).
- Tapping at the suggestion bars to add or complete the word that you are typing help you type faster and make fewer mistake. Following this method, you will allow Thaiokey to understand the exact end of a word in order for the application to give you better suggestions in the future.
- Word corrections are displayed in suggestion bars in a different color to attract attention.
Regardless of your typing speed, KeyGuide will help you to tap the key more approximately.• KeyGuide changes the color of any key letter possible to end the word you are typing.
- KeyGuide helps you make better decision to spell correctly.
- KeyGuide process its information based on the vocabularies listed on ThaioKey’s dictionary and Personal Dictionary.
- To enable KeyGuide, in ThaioKey tap on Keyboard > KeyGuide.
Color blindness issues:
- For users with color blindness, KeyGuide and highlight suggested words colors in some themes may not be suitable. We will try to provide the collection of themes with appropriate colors in the future releases. Meanwhile, set the themes you like and type “ฟ”. If you can tell the different with “ก” (and some other keys), this theme’s KeyGuide color works for you. Then type a letter “ห”, the middle button in suggested bar will display the word “ฟก”. If you can see the different with the left suggested button, this theme is right for you.
Tapping on the suggestion bars will reduce the number of keys that you need to type, thereby providing for more accuracy and speed. For words that are not already in the dictionary, by typing a few letters ThaioKey will present a choice of words for you to select, including likely choices from your typing history. New words or phrases which you type will also be remembered for your future use.
- To enable your dictionary to accept new words in ThaioKey App, click on Dictionary > Enable Personal Dictionary.
- View or delete the new words you added, click on Dictionary > Personal Dictionary.
- You can add new words while using ThaioKey’s keypad in different applications. ThaioKey shows the word you are typing in the left-hand box of the suggestion bar above the keypad with one of the following symbols:
- “___” The word between two quotation marks means that it already exists in the dictionary. Tap on the suggestion box that shows this symbol to confirm that this is the word you want and to let ThaioKey remember it. The next letter you type will then be the first letter of a new word.
- “___? This symbol means that the letters you have just typed match the letters at the beginning of one or more words contained in the dictionary. You can record just this part as a separate word in the Personal Dictionary by tapping the suggestion bar.
- ?___? this sign means that what you are typing is not part of the words exist in the dictionary. Tap on the bar with this sign to make this a new word in your Personal Dictionary.
- When ThaioKey suggestion bar doesn’t show the whole word you previously type because ThaioKey assumes that you are already start a new word. You can “Swipe from Left to Right” in any one out of the three suggestion bars to combine the word you are typing with the word you previously typed. This can help you to add your words or phrases to your Personal Dictionary.
You may choose styles and colors from our designs that work well for you while remaining beautiful and unique.
- 300+ themes designed especially for Thai keyboard.
- To change theme, tap the “Apply” button to turn it to “✔︎ In Use”
Set each theme as your favorite to combine it into one place.
- Review your themes in each Theme Collection. Tap the white heart button to change it to red to select as favorite.
- Tap the red heart button and change it to white to remove from your favorite themes.
- To review your Favorite Themes.
- Open ThaioKey App > Theme Collections and tap the heart button on the top right cornor.
- Tap “Edit” button to delete or arrange your themes as you like.
If you encountered problems with our product, please use the form on “Submit a Request” page or click here. Remember before submitting the request form, you should first check out this support page.